日々仕事でPCを使う作業をしていると、どれだけ効率よく操作できるかが業務効率化の鍵になる。
今回は俺が効率化のために試してたどり着いた答えを紹介する。
早速だが、導入する順番は下記がいい。
- ショートカットキーを覚える
- 多ボタンマウスを導入
- マウスジェスチャーを追加
- 左手デバイスを導入
- 番外編
1.ショートカットキーを覚える
ショートカットキーで最もメジャーなのがCtrl+C(コピー)、Ctrl+V(ペースト)だろう。
知らない人はいないと思うがもし知らなかった場合は、ココから始めてほしい。
マウスでやればいいじゃんという方もいると思うが、
なぜショートカットキーを覚える必要があるのか、覚えるとどうなるのかを解説する。
操作の自由度が高い
操作ミスが少ない
カーソルを合わせるまで時間がかかる
キーを押すだけで素早く動作できる
直感での動作は不可能。コマンドを覚える必要がある
ショートカットキーが登録されていないと使えない
最大の弱点は、直感での操作は不可能。知らないコマンドは発動できないのでコマンドを覚える必要があることだ。
そして、ショートカットキーが登録されていない動作には全く持って無力だ。
マウスの最大のいいところは、狙ったところまでカーソルを移動させてクリックすることで初めて使うソフトなどでも直感で操作できる。
その代わり、繰り返し同じ動作を繰り返す場合などは不得意だ。
一方、キーボードは一度覚えればそのキーを打つだけでいいので、連続して素早く作業ができる。
その代わり、コマンドを覚える必要がある。
格ゲーに例えると
マウスだけでカーソルを移動させてコマンドを入力して戦うのと
コントローラーを使って左手でコマンド打ちながら右手で技を出して戦うようになるイメージだ
(うん、わかりにくい)
ピアノに例えると
右手の人差し指だけで弾いているのと
左手でリズムを弾きながら右手でメロディーを弾いているように
ショートカットキーを使うことでハーモニーを奏でることができるようになるイメージだ
(さらに、わかりにくい)
つまり。
難しい動作もボタン一つで発動できる。要はチートだ。
というわけで、言いたいことはわかってくれたと思うが、
PC作業で言うと、
マウスだけでぽちぽち選択していたのが、ショートカットキーを覚えることで飛躍的に作業効率がアップするので、
いつもやっている作業をキーボードだけでどうすればいいかを考えてみてほしい。
おすすめのショートカットを紹介する。
覚えると大活躍するショートカットキー5選
最も多く使うコマンドだウインドウを閉じずに一時的非表示にしてデスクトップを表示する。
デスクトップ保存したファイルなどを開くのに多用する。
これも多用する。無意識に毎回違う位置に開くウィンドウのタイトルをマウスで選択して移動させたり最大化ボタンにAIMしてクリックする必要がない。
ファイルを開くと同時に最大化のコマンドで待機して、開いたら最大化することが可能だ。
マルチディスプレイの環境であれば、開いているファイルが隣のディスプレイに表示して欲しかったということが多々ある。
隣のディスプレイまでタイトルをドラッグしてして持っていって上に当てて最大化する必要がある。
そんな手間がかかる作業もコマンド一つで移動可能だ
これはメールとか色々開いている場合など、何個も閉じるときはAIMの練習か!?
というくらいウインドウの閉じるボタンを探してバツを連打する必要がある。
そして閉じるボタンに目線が行くので勢い余って閉じたくない窓も閉じてしまって舌打ちしたことがあなたは何回あるだろうか?
そんなイライラ作業もコマンドで入力すれば目線を閉じるに合わせる必要もなくウィンドウの中を確認しながら閉じることができる。
資料作成のときに画面の必要な範囲をキャプチャーして、Ctrl+Vで図として貼り付けが簡単にできる必須コマンドだ。
複雑なものもないのでまずは5個覚えて使いこなしてほしい。
2.多ボタンマウス
つぎに考えてほしいのがマウスだ。
多ボタンマウスで、マウスでできる作業が増えるとどれだけ効率が良くなるか感じる事ができる。
物理キーは押すと確実に発動するので信頼できる。
マウスの形は人それぞれ好みがあると思うが、俺は会社でSteelSeriesのAerox5 wirelessを使っている
家ではボタン配置が全く同じで安いRival 5を使用する。
会社ではマウスをかなり使うので、少しでも手首への負担が減るように軽いAerox5 wirelessを奮発した。
このマウスのいいところはサイドボタンの動作方法がそれぞれ違うのでボタンの押し間違えがないことだ。
設定画面
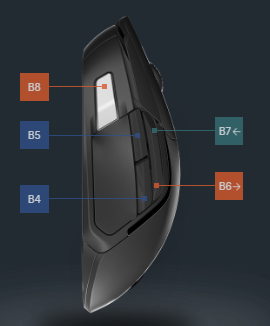
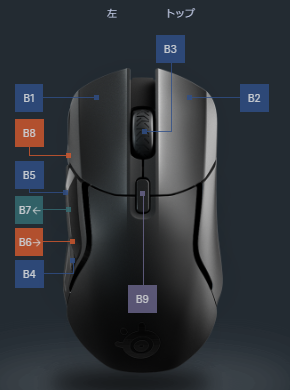
B4とB5はよくある5ボタンマウスのように押すだけの構造で、
B6とB7が上下にレバーを倒して操作するイメージなので、押し間違えがない。
また、B8は少し遠くにあるので簡単に押せない。(ソフトごとに切り替えて特殊コマンドやマクロ発動用にしている)
そしてB9はデフォルトだとCPIの切り替えボタンだが、CPIを切り替えることは全くないので「デスクトップを表示」に設定しているが一番使用頻度が多い。
設定例(ブラウザ)
B4:戻る(デフォルト)
B5:進む(デフォルト)
B6:ページアップ(PgUp)
B7:ページダウン(PgDn)
B8:タブを閉じる(Ctrl+W)
B9:デスクトップを表示(Winキー+D)
一つだけ残念なところは上位機種に当たるAerox9にはあるチルトホイールに対応していないことだ。
かといって、Aerox9は親指で持つところにもボタンがあるので使いにくそう。多すぎて場所がよく分からなくなりそうで手を出せない。
ぜひみなさんも自分にあったマウスを手に入れ、毎日触れる道具にこだわってほしい。
親指を乗せるタイプは手になじまないが豊富にある。
多ボタンを使いこなせるのであれば挑戦してもいいかもしれない。
3.マウスジェスチャー
多ボタンマウスに慣れてくると、ボタンが足りなくて物足りなくなってくる
そんなときおすすめなのがマウスジェスチャーだ。
高校生のとき自転車で活動していたところから車の免許をとって車で移動し始めた時のように世界が一気に広がる。
なぜ一度多ボタンマウスを挟んだのかというと、
いきなり導入してもいいのだが、何がどのコマンドか忘れて使いこなせなかった(個人の感想です)
馬の耳に念仏。豚に真珠。猫に小判。
つまり、非力に金棒だった。
が、ここまで来ると効率化の鬼になっていて、マウスジェスチャーはまさに鬼に金棒となるだろう。
俺は多ボタンマウスと同じで複雑なコマンドは使いこなせないのだが、
シンプルな動作しか登録していないが、それでも
- 右クリックを押しながら 上下左右【4個】
- 中央クリックしながら 上下左右【4個】
- 中央クリックをしながら上 の後に下左右【3個】
- 右クリックしながら 左クリック・中央クリック【2個】
- 右クリックしながら ホイール上下【2個】
と、ざっと追加するだけでも15個も動作ができるので一気に世界が広がる
使用しているマウスジェスチャーツール【MouseGestureL.ahk】
細かい設定などはこちらの記事で紹介する。
おすすめマウスジェスチャー設定例
上:最上部に移動(Ctrl+HOME)
下:最下部に移動(Ctrl+END)
左:コピー(Ctrl+C)
右:ペースト(Ctrl+V)
上:最大化(WINキー+上)
下:元のサイズに戻す(WINキー+下)さらに最小化(WINキー+下)
左:左にディスプレイを移動(WINキー+Shift+左)
右:右にディスプレイを移動(WINキー+Shift+右)
下:以前のアクティブウィンドウを復元(MouseGestureLのスクリプト)
左:左寄せ(WINキー+左)
右:右寄せ(WINキー+右)
左クリック:閉じる(Ctrl+W)
中央クリック:Google検索(MouseGestureLのスクリプト)
ホイール上:タブ左に移動(Ctrl+Shift+Tab)
ホイール下:タブ右に移動(Ctrl+Tab)
中央ボタンをクリックしながらのジェスチャーはウィンドウの操作に割り当てているので直感的に操作できると思う。
Win+shift同時押しは、左手で手の角度が厳しいのでジェスチャーなら簡単に発動できて一気に作業効率が上がる。
マウスジェスチャーで世界を広げよう
4.左手デバイス
ここまで来て物足りないあなたは、
- ガッツリExcelで作業をする
- バリバリCADを扱う
- ゴリゴリ動画編集する
- ガシガシ絵を描く
といったクリエイティブな作業でPCを使っている方だろう。
そんな人におすすめなのが左手デバイスだ。
ちなみに俺は使わなくなったマウスを左においてソフト起動のショートカットとして使っていたが
サイドボタンはとっさに押しにくいのでいかんせんボタンが少なすぎる。
そこで憧れの左手デバイスの導入を検討して色々使ってみた結果、
おすすめの左手デバイスは外付けテンキーだ。
俺はプログラムキー対応のものを買ってしまったが、正直普通のテンキーで十分だ。
俺が購入したテンキーはEPOMAKER TH21 というメカニカルスイッチのテンキー。
設定が面倒なのとプログラムごとに切り替えができないのでCADとExcelで使い分けができないので
正直プログラムキー対応の効果が薄い。
メインキーボードがREALFORCEの静音タイプなので比較するとカチャカチャうるさく感じたため静音スポンジを購入
0.4mmか3.5mmしかなく極端だが、0.4mmを3枚重ねていい感じだ。
サンワサプライは使い分けできるかわからないが見た目がいまいちだ。
バッファロー、エレコムあたりで試してみるのがいいだろう
家で使うのであれば他の選択肢もある。
有名なところでいうとSTREAM DECKとか
Loupedeck
![]() かと思うが
かと思うが
会社のセキュリティーでソフトウェアが対応していないと全く使えないし、ガジェット感が強すぎて正直会社で使うには気が引ける。
TourBox NEOは絵描きか動画編集と使用用途が限られる。
Razer Tartarusはゲーミング過ぎて、会社では使いにくい。
妄想が膨らんで物欲が湧き出てきてしまったが話を戻そう。
マウスジェスチャーは基本的な動作に向いているが
細かいコマンドや、設定の調整や何度も発動させるには不向きなのだ。
じゃあやっぱり多ボタンマウスか?となるがやはり、
ボタンが多すぎると押し間違いそうだし、右手に仕事量が偏りすぎてバランスが悪い。
そこで右手はマウス操作に集中して、遊んでいる左手でコマンドを発動させるための「左手デバイス」だ
テンキーがなんで左手デバイスなんだ?と思ったかもしれないが、
これがまたものすごくおすすめできる。
左手でもEnterを打てる用になる。
軽く30のコマンド登録可能
強い。
明確に特化したデバイスが必要でない場合は、テンキー一択だ。
テンキーを左手デバイスにするには
テンキーを左手デバイスにするのにさっきも紹介したMouseGestureL.ahkを使っている
登録が面倒だが、右クリック+Num0~9と /*-+.を使えば 15個登録できる。
中央クリック+Num0~9と /*-+.で30個だ。
なぜこの順番だったかというと、普段ネットサーフィンしかしない人が
いきなり左手デバイスを導入してもガジェット好きで使ってみたいなら別だが、
恩恵はあまり受けられないだろう。
またマウスジェスチャーを使っていない場合も活用方法が限定される。
マウスジェスチャーを使いこなしているあなたが使えば、
νガンダムに乗ったアムロのように向かうところ敵なしになる。
もちろん本体キーボードのテンキーでも発動可能なので、
矢印キーを左手で操作していたりして、左手がマウス付近まで遠征していても問題なく発動できる。(強すぎる)
そしてアクティブのソフトによって切替可能なので、Excel用とAutoCAD用に分けている。
ココでは割愛するが、自分のお気に入りのコマンドを登録してみてほしい。
おすすめは外付けテンキー一択デメリットなし!
フルサイズキーボードであれば今のうちから登録しても問題なし!
番外編
送る
あなたは右クリック→「送る」を使いこなしているだろうか?
- ファイルを特定の場所に移動させる。
- ファイルをドラッグアンドドロップする。
といった作業が右クリック→N→1,2,3,4・・・とキーを押すだけで爆速で動作可能になる。
エクスプローラーのアドレス欄にshell:sendtoと打ち込んで、開いて見てほしい。
今まで使っていなかった人は「FAX受信者」とか今どきどうやって使うかすらわからないコマンドが登録されているのではないだろうか。
不要なものは削除して、ショートカットのファイル名の先頭にショートカットキーを入力することでキーボードで選択することができるのだ。
(ダブってると選択までになってしまうのでダブらないように。)
Win11の場合はいらないメニューが開いてしまうのでShiftを押しながら右クリックすることで、いきなり従来のメニューを開ける。
タスクバーのショートカット
タスクバーにピン止めしたアプリはWinキー+数字で起動できる。
これも左手デバイスに登録することで、タスクバーが多少ごちゃついてもソフトの起動が瞬時にできる。
スタートメニュー
最後にWindows10までであれば、ランチャーを使わなくても
スタートメニューにショートカットを入れておくのがおすすめだった。
Windows11で改悪されてしまったので、使い物にならなくなってしまった。
会社のPCではセキュリティの都合でスタートメニュー変更ソフトが入れられない。
そこで1工程多くなるがスタートメニューにショートカットフォルダを登録して
その先にショートカット集を入れておく方法を取っている。
マクロ
上級編になるが、さらに使いこなす場合マクロを使ってコマンドを発動する方法がある。
今まで紹介してきた方法では、
ソフト自体にショートカットキーが登録されていないと全くもって無力だ。
そんなときの救世主 メシアとなるのがマクロだ。
Altやタブや矢印キーを使ってキーボードだけでその動作ができるのであれば
それをマクロに登録して毎回同じ動作を行うことでコマンドが発動できる。
たまにPCの動作が遅いとズレて思った動作にならない場合があるので信頼性は低いが、
うまくいくと複数のコマンド入力が爆速になるので、挑戦して見てほしい。
辞書登録
メールとかでよく打つ文章は定型文として登録することで
長文打ち込まなくて済むようになる。
「いつもお世話になっております。〇〇株式会社の◯◯です。以上、よろしくお願いいたします。」
といった文字を登録して
「@い」で変換したら出るようにする
など。
最後に
今回はかなり長くなってしまったが、ここまで読み切ってくれてありがとう。
大事なところで昇竜拳がでなくて波動拳を出してしまっていたあなたも、
ギースのレイジングストームをワンボタンで発動して縦横無尽に発動できるようになっているだろう。
指一本でピアノをポチポチ弾いていたあなたも、両手を目一杯つかった感動的なシンフォニーを奏でることができるようになっているだろう。
嫌われるゲームのチーターではなく、誰にも迷惑をかけないむしろ仕事を効率よくこなして社会に貢献できるチーターだ。
やる側とやらない側。
取り入れたその日から差が広がっていく。どっちにするか選ぶのはあなただ。m9( ゚Д゚) ドーン!
おしまい。

























